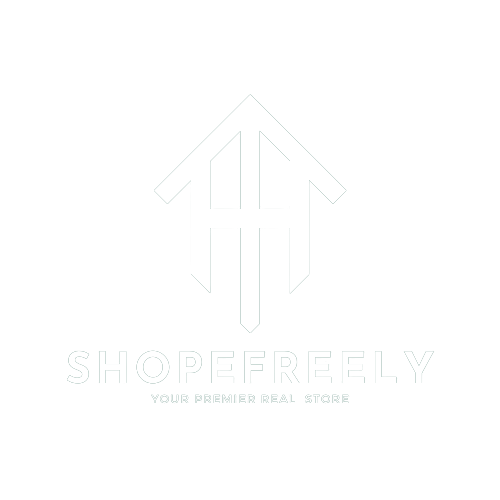Free users are limited to 50 pages per conversion. Please upgrade to continue processing this document. Free users are limited to 5 files per Rename task. Bitte ein Upgrade durchführen, um diese Aufgabe fortzusetzen. Free users are limited to 1 workflow. Please upgrade to use more workflows. Dateien bleiben privat. Automatisch gelöscht nach 2 Stunden. Kostenloser Service für Dokumente bis zu 20 Seiten oder 50 MB and 3 tasks per hour. Could not upload your file: . You won’t be able to save changes until the upload is successful. Below we show how to convert PDF pages to JPG, PNG or TIFF images. Dateien werden sicher über eine verschlüsselte Verbindung hochgeladen. Dateien bleiben sicher. Nach der Verarbeitung werden sie endgültig gelöscht. Möchtest du deine Dateien lieber nicht hochladen und offline bearbeiten? Try Sejda Desktop. Gleiche Funktionen wie der Onlineservice und die Dateien verlassen nie deinen Computer. Klicke auf ‘Hochladen’ und wähle Dateien von deinem Computer aus. Dateien auf die Seite ziehen funktioniert auch. Du kannst auch PDF-Dateien von Dropbox oder Google Drive auswählen. Erweitere das ‘Hochladen’ Dropdown-Menü und wähle deine Dateien aus. By default PDF is converted to JPG. Alternatively, choose to save your PDF as PNG or TIFF. Choose between 220 dpi, 150 or 75 dpi. Larger resolution (220 dpi) will output larger images. Click to select pages to convert. By default all pages in the PDF document are converted. Quickly convert just a few pages? Press the Save as JPG button on the PDF page to quickly save it as an JPG image. Other image formats also supported.
Wurden Sie schon einmal von einem Freund gebeten, PDF-Bilder der neuesten Party-Schnappschüsse oder Fotos von einem Konzert, das Sie besucht haben, zu schicken? In solchen Momenten haben Sie sich vielleicht gefragt, wie Sie auf Ihrem iPhone, auf dem die Fotos gespeichert sind, JPG in PDF konvertieren können. In manchen Fällen möchten Sie vielleicht einfach nur eine bequeme Möglichkeit haben, Bilder weiterzugeben, damit andere sie auf jedem Gerät oder jeder Betriebssystemplattform betrachten können. Das Erlernen der Konvertierung von Bildern in PDF auf iPhone und iPad Modellen ist der einfache Teil. Die Schwierigkeit besteht darin, ein Tool zu finden, das dies einfach und gut kann. Das bedeutet schnelle Konvertierung, hochwertige PDF-Ausgabe und einfache Möglichkeiten, die Bild-PDFs online zu teilen. Sehen wir uns einige einfache Möglichkeiten an, dies mit Tools von Drittanbietern und nativen iOS-Tools zu tun. Wenn Sie ein Bild (JPG, PNG, BMP, GIF) in ein PDF-Dokument umwandeln möchten, ist der schnellste Weg die Konvertierung auf Ihrem iPhone und iPad. PDFelement für iOS ist ein einfaches, aber leistungsstarkes PDF-Editor- und Dateikonvertierungstool für iPad und iPhone.
Seine umfangreichen Funktionen, der reibungslose Betrieb und die benutzerfreundliche Oberfläche machen es zu einem sehr praktischen Tool für Ihr Apple-Mobilgerät. Die Funktionen dieser vielseitigen iOS-App umfassen das Erstellen, Lesen, Bearbeiten, Konvertieren, Organisieren, Kommentieren, Schützen, Optimieren, Drucken und Teilen von PDF-Dateien. Die vereinfachte Benutzeroberfläche, die umfangreichen Funktionen und die Vielseitigkeit dieses Tools machen es zu einer der besten Plattformen, um zu lernen, wie man JPG in PDF im iPhone-Stil konvertiert! Mit PDFelement können Sie Dateien aus zahlreichen Quellen importieren, z.B. Tippen Sie auf das Fotosymbol, um Ihre Kamera zu öffnen. Wählen Sie eine einzelne Bilddatei oder bis zu 30 JPG-Dateien für die Konvertierung in PDF aus – wenn Sie mehrere Bilder auswählen, werden alle Bilder in einer einzigen PDF-Datei gespeichert. Tippen Sie auf die Hinzufügen Schaltfläche, um die Dateien zu importieren. Wählen Sie die zu konvertierenden Bilder aus und tippen Sie erneut auf das Ellipsen-Symbol, aber diesmal in der unteren Menüleiste. Tippen Sie auf die Option “In PDF konvertieren”.
Sobald die Datei(en) konvertiert wurden, sehen Sie die PDF-Datei auf der PDFelement Home Registerkarte. Sehen Sie, wie einfach es ist, mit dem iPhone JPG in PDF zu konvertieren? Der oben beschriebene Vorgang kann auch auf iPads durchgeführt werden. Darüber hinaus können Sie nach der Konvertierung weitere Aktionen durchführen, wie z.B. PDF komprimieren, PDF mit Anmerkungstools markieren, PDF zuschneiden, Wasserzeichen hinzufügen, etc. Wenn Sie fertig sind, tippen Sie auf die Teilen Schaltfläche im Ellipsensymbol-Menü (Menü “Mehr” oder “erweitertes Menü”) und teilen Sie es per E-Mail oder AirDrop oder laden Sie es auf Pinterest oder andere auf Ihrem Gerät installierte Apps hoch. Sie können auch den virtuellen Drucker auf Ihrem iPhone verwenden, um JPG in PDF auf dem iPhone umzuwandeln. Es ist ganz einfach, die Datei über die Drucken Option in Ihrem Teilungsblatt weiterzugeben. Der Vorgang ist sehr einfach und die Konvertierung erfolgt ziemlich schnell. Allerdings können Sie andere Aktionen wie Komprimierung oder Anmerkungen nur durchführen, wenn Sie ein praktisches Tool wie PDFelement auf Ihrem Gerät installiert haben.
Starten Sie die Fotos-App auf Ihrem iPhone und wählen Sie ein Bild aus. Alternativ können Sie auch auf die Alben Registerkarte gehen und mehrere JPGs auswählen, indem Sie zuerst auf die Auswählen Schaltfläche tippen. Rufen Sie das Teilen-Blatt auf, indem Sie auf die Teilen Option tippen. Wählen Sie Drucken als Freigabemedium. Wenn Sie die Druckvorschau sehen, ziehen Sie das Bild nach außen, um es in PDF zu konvertieren. Die konvertierte Datei wird auf Ihrem Gerät gespeichert, von wo aus Sie sie über verschiedene in Ihrem Teilungsblatt verfügbare Methoden weitergeben können. Ähnlich wie wir gelernt haben, JPG in PDF auf dem iPhone als Stapelverarbeitung mit PDFelement zu konvertieren, können Sie auch lernen, wie man das in der Bücher-App macht. Die von Ihnen ausgewählten Bilder werden in einer einzigen PDF-Datei zusammengefasst und in der App gespeichert, von wo aus Sie sie mit anderen online teilen können. Tippen Sie auf die Fotos-App, um sie zu starten. Gehen Sie auf die Alben Registerkarte und wählen Sie mehrere Bilder aus, indem Sie mit dem Finger darüber streichen.
If you have any kind of concerns relating to where and exactly how to utilize PDF zu PNG, you can contact us at our own web page.